Как обработать лид
В разделе Лиды содержится присланная информация от поставщика лидов о потенциальных клиентах. Вы, как Агент, можете принять или отказаться от присланных данных. Присланные данные могут быть полными или частично заполнены.
В лиде может содержаться информация о клиенте, контактных данных сотрудника этой компании, а также данные по сделке, которую Вы, как Агент, можете отправить в сервис.
1. Список лидов
Для перехода в список лидов справа в главном меню программы нажмите "Лиды"
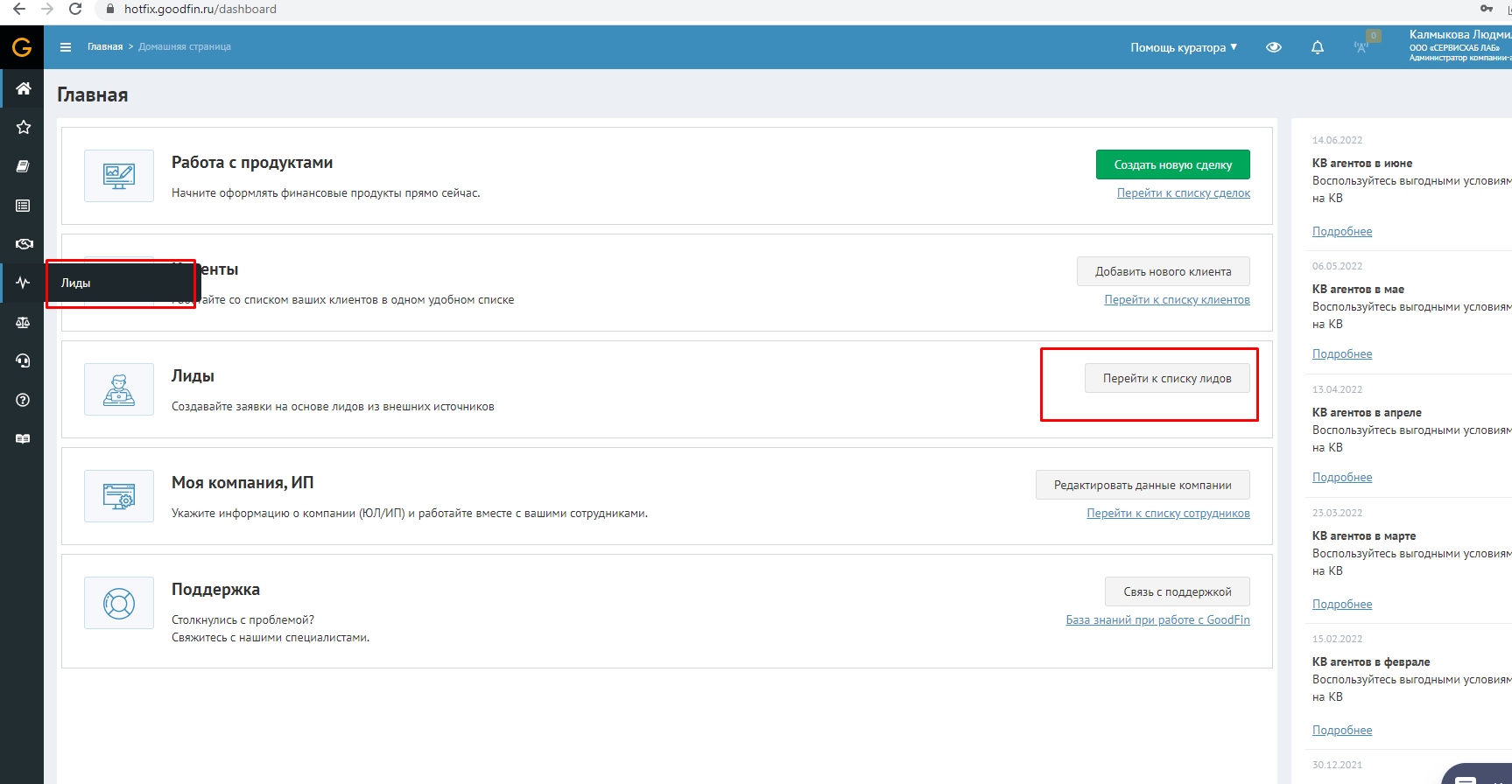
Список лидов может содержать сервисные лиды и агентские.
Сервисный лид - лид, который не имеет получателя, поэтому он попадает сразу всем компаниям-агентам, до тех пор пока кто-то первый (сотрудник любого агента) не возьмет лид в работу. Тогда у других компаний-агентов этот лид должен уйти из списка доступных.
Агентский лид - лид, который адресован конкретному агенту. Если в нем указан пользователь, то лид попадет в список лидов этому пользователю. Если пользователь среди сотрудников не найден, то лид попадает всем сотрудникам данной компании-агента.
Чтобы взять лид в работу, можно нажать иконку "Взять в работу" в списке лидов или на форме "Обработка лида" нажать кнопку "Взять в работу".
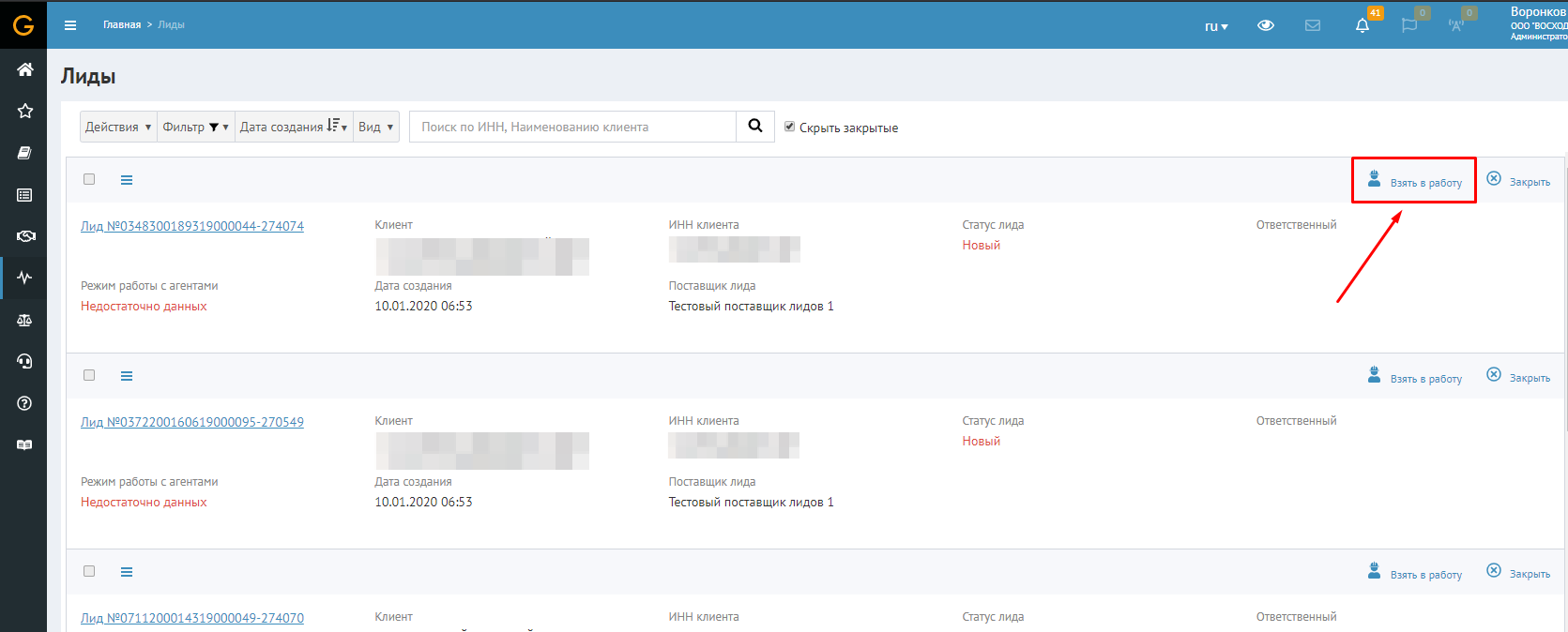
После того, как лид взят в работу, у него проставляется ответственный и этот лид становится доступным только данному сотруднику, остальные менеджеры его не видят. Становится не доступна Кнопка "Взять в работу".
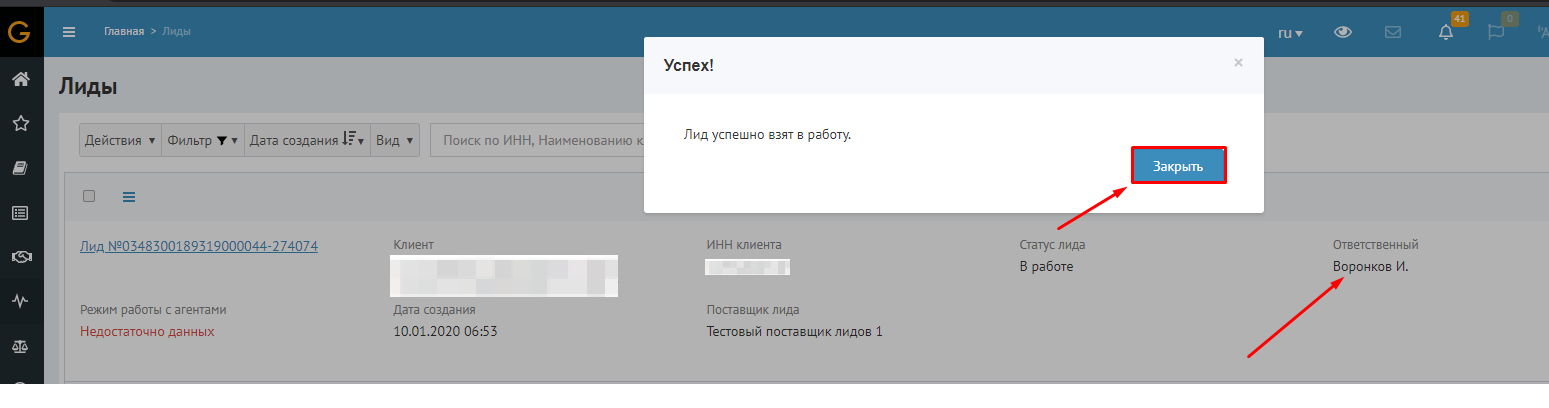
2. Обработка лида
1 - Чтобы начать обрабатывать лид, нажмите на номер лида и перейдите по ссылке.
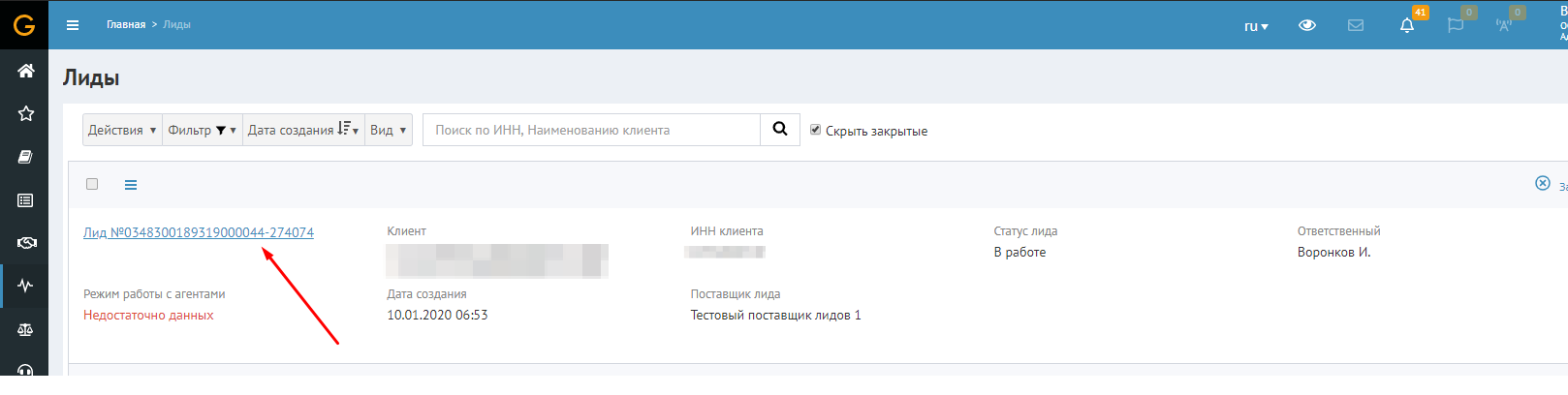
2 - В открывшемся окне нужно осуществить поиск компании, для этого нажмите "Найти"
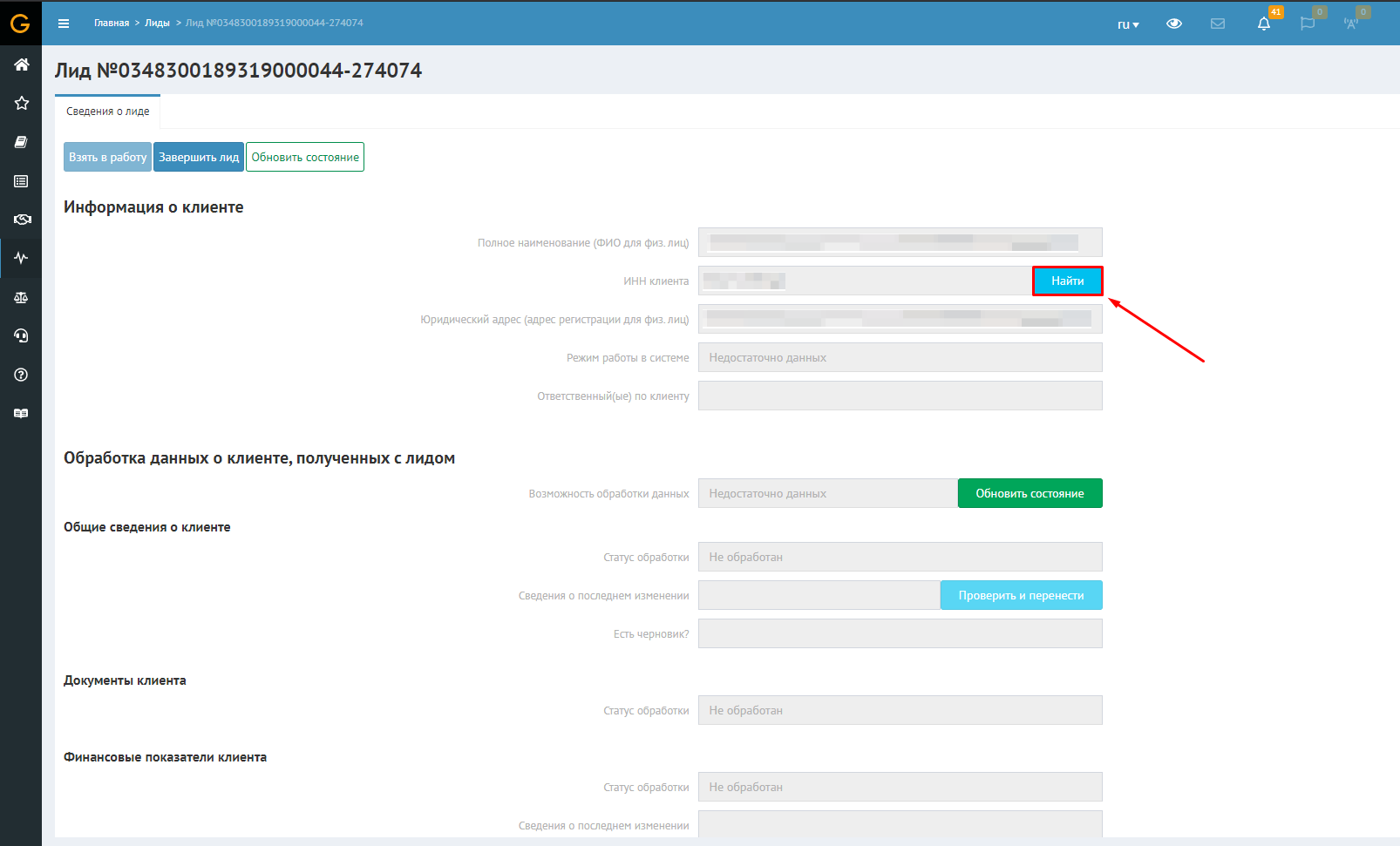
3 - По результатам поиска выберите компанию
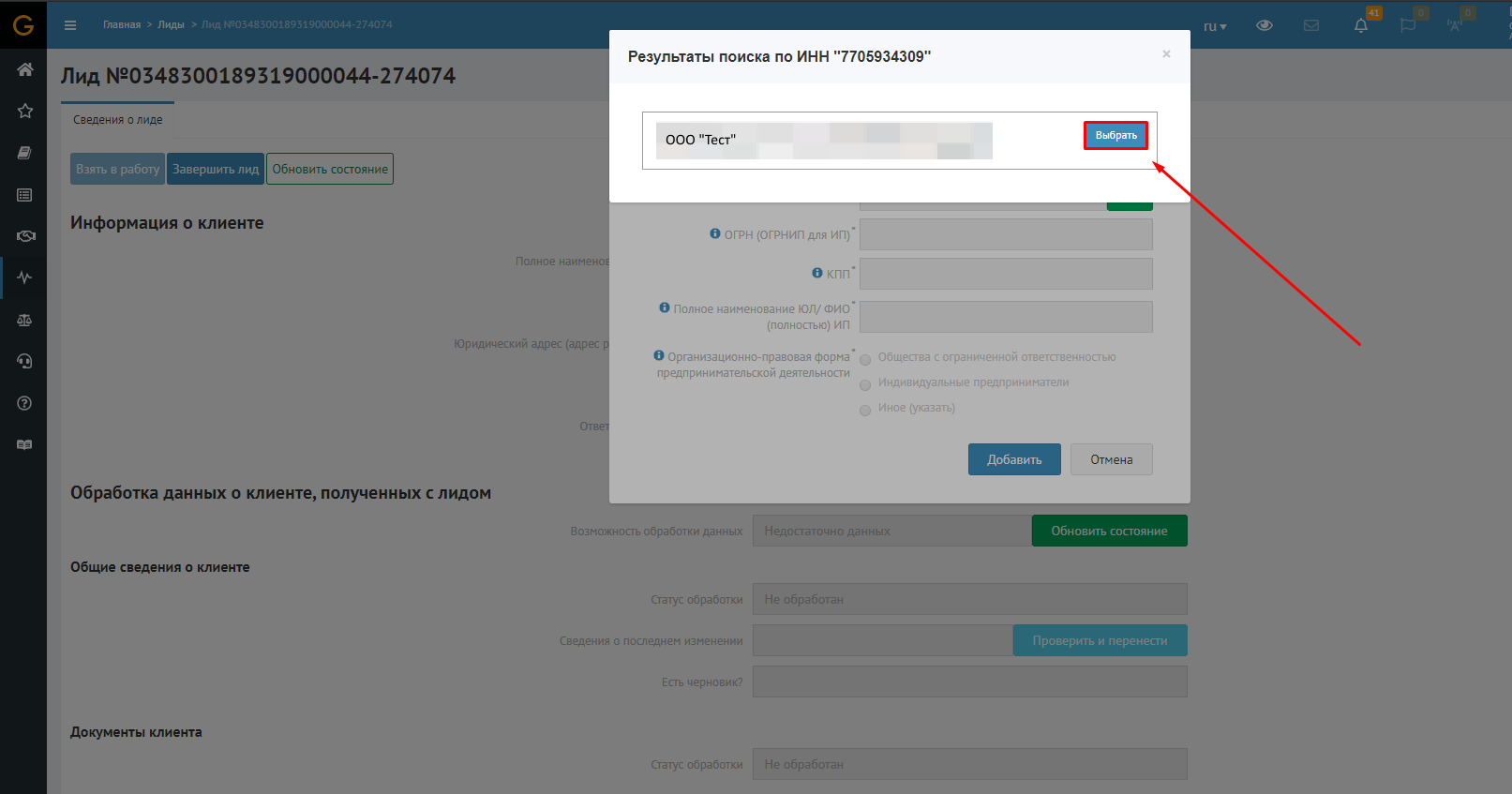
4 - Подтвердите добавление компании
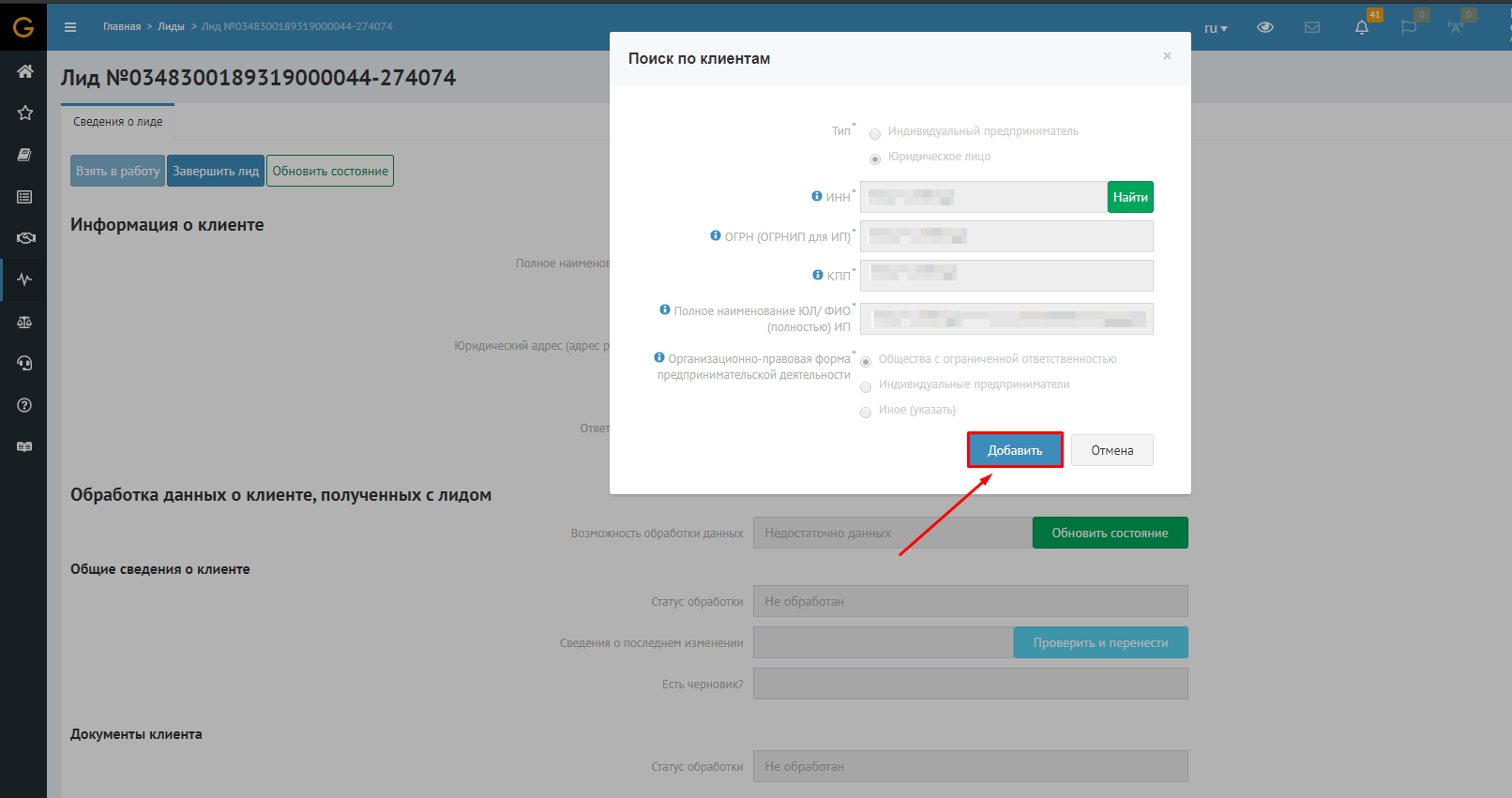
5 - После успешного добавления компании, если компания не является вашим клиентом, то её необходимо добавить.
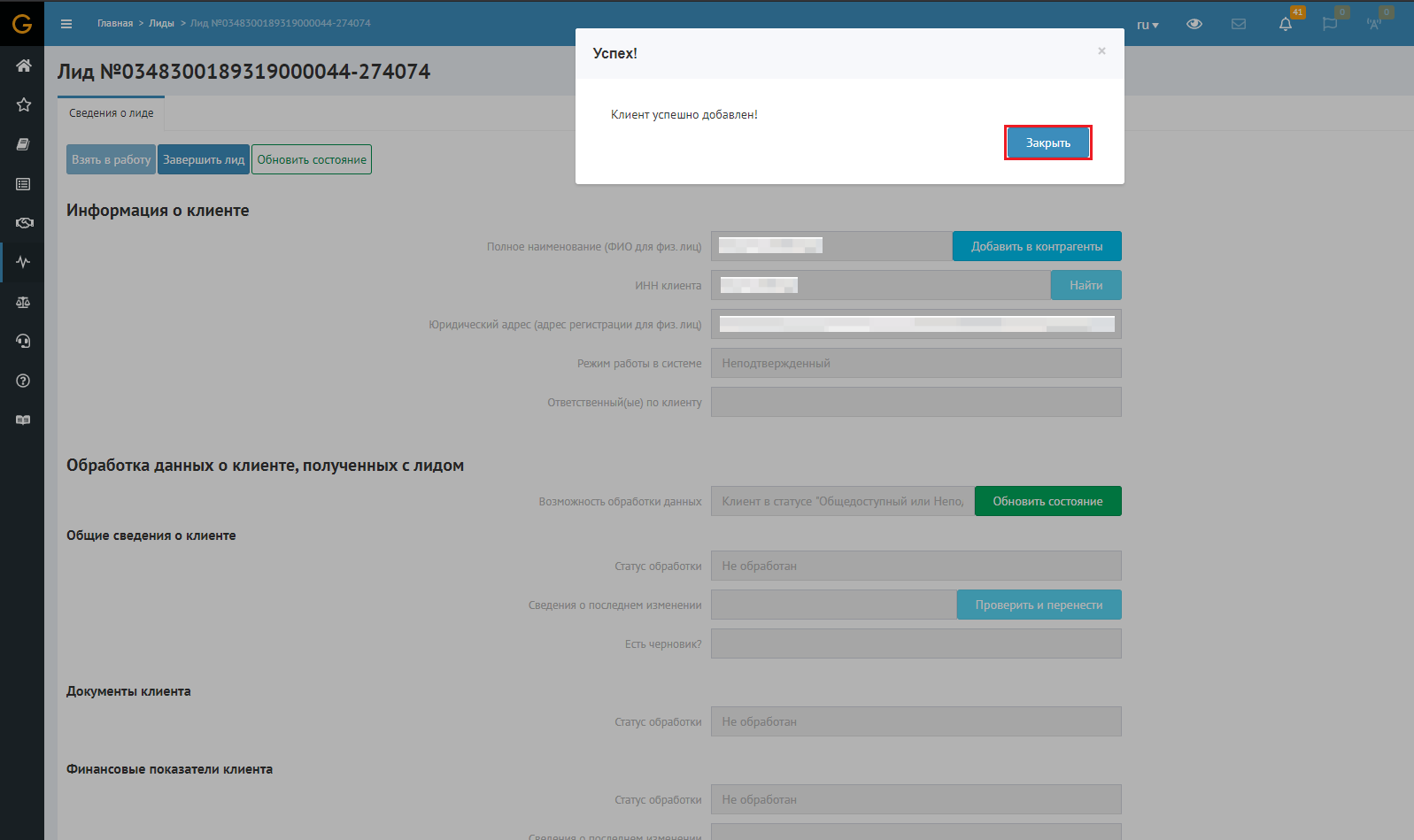
6 - Компания-клиент может быть новой и ранее не существовала в системе, поэтому её требуется добавить. Для добавлении компании в контрагенты, нажмите "Добавить в контрагенты".
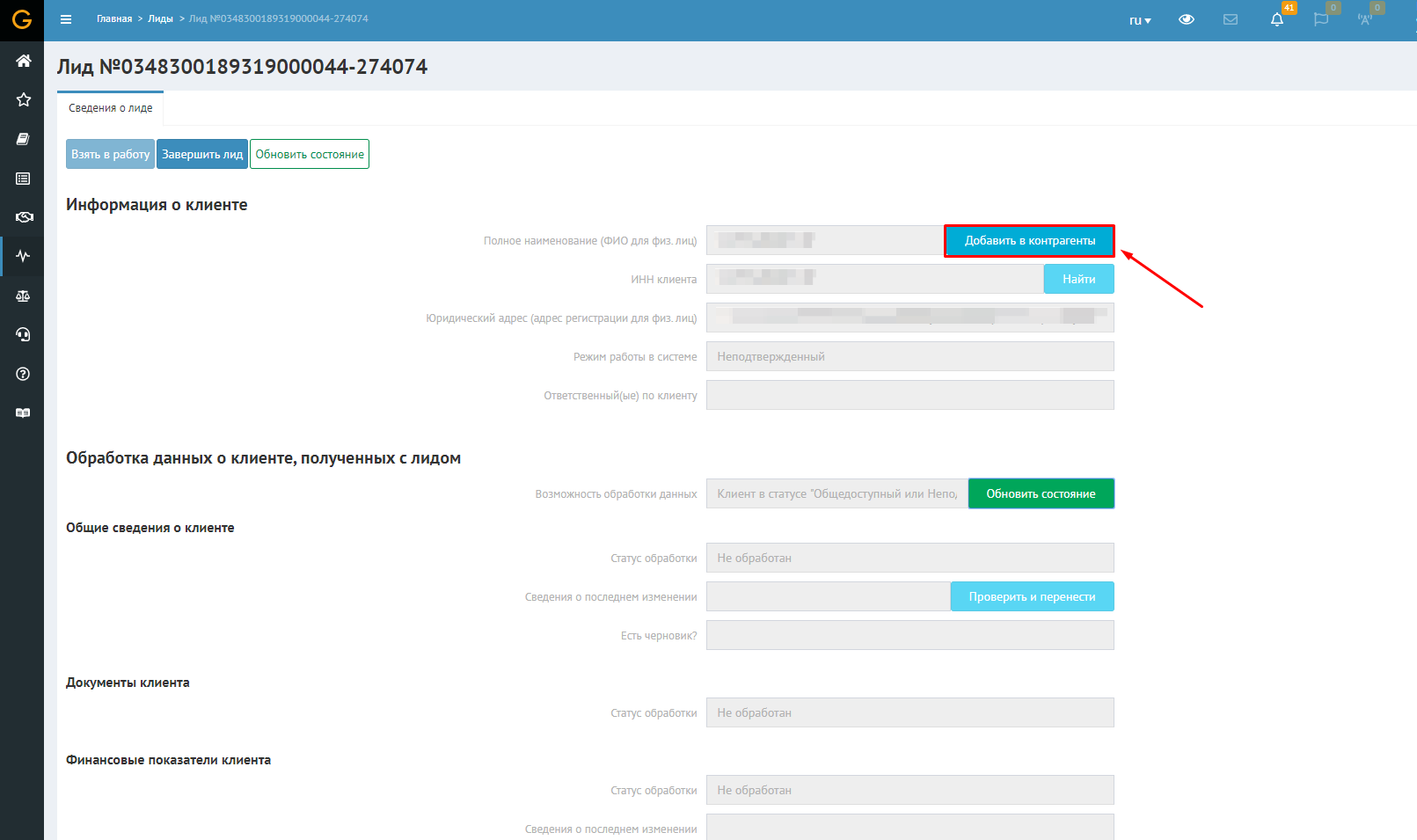
7 - Подтвердите на форме Добавления компании в контрагенты свое решение.
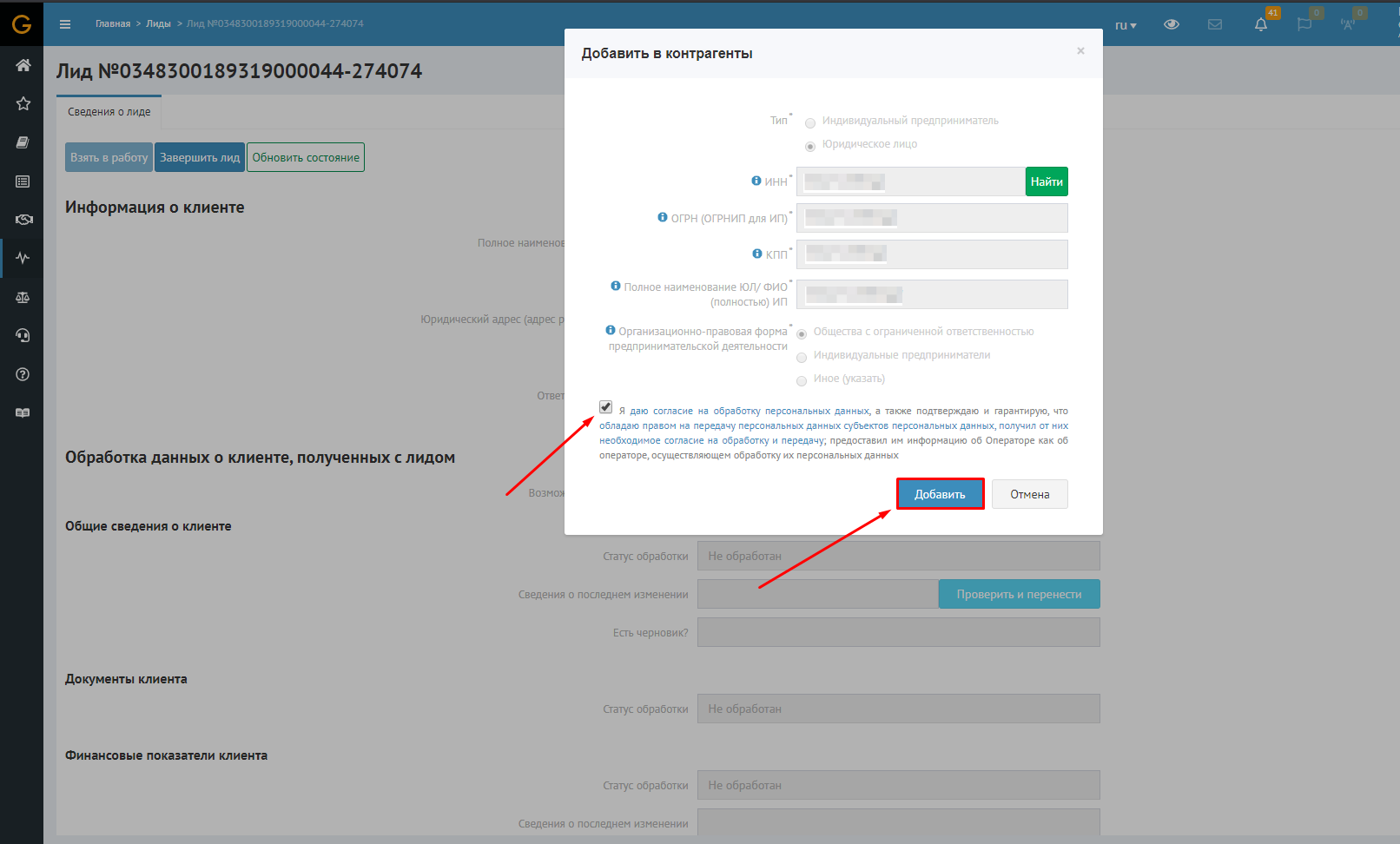
8 - После того, как компания клиента была добавлена или определена уже существующая, определяется наличие прав у агента-менеджера для работы с данным клиентом. В зависимости от наличия прав меняется значение в поле "Возможность обработки данных" и поля "Режим работы в системе".
- Если с этой компанией-клиентом менеджер уже имеет партнерские отношения, то лид можно обрабатывать далее, будет доступна кнопка "Перейти в карточку компании". Поле "Возможность обработки данных" содержит "Карточка клиента доступна для обработки".
- Если у клиента режим доверительный, то предлагается отправить предложение о сотрудничестве клиенту (если оно ещё не было отправлено ранее).
- Если у клиента режим самостоятельный, то данный лид, Вы как агент, не сможете обработать, так как не можете стать его агентом. При необходимости свяжитесь с клиентом напрямую и предложите сменить режим работы с агентами.
- Если у клиента режим инкогнито, то Вы как агент, не сможете обработать лид, пока клиент не добавит Вашу компанию, как агента. При необходимости свяжитесь с клиентом напрямую и предложите сменить режим работы с агентами или добавить вас в качестве агента через меню "Моя компания", вкладка "Агенты", кнопка "Добавить агента".
- Если у клиента режим общедоступный или неподтвержденный, то лид можно обрабатывать далее, будет доступна кнопка "Перейти в карточку компании". Поле "Возможность обработки данных" содержит "Карточка клиента доступна для обработки".
9 - При наличии прав работы с клиентом, из лида можно перенести данные о клиенте. Заполнение карточки компании данными из лида происходит по кнопке "Проверить и перенести".
Примечание: Если Вы уже работаете с данной компанией-клиентом и данные в карточке компании корректны, то данные о компании можно не переносить из лида.
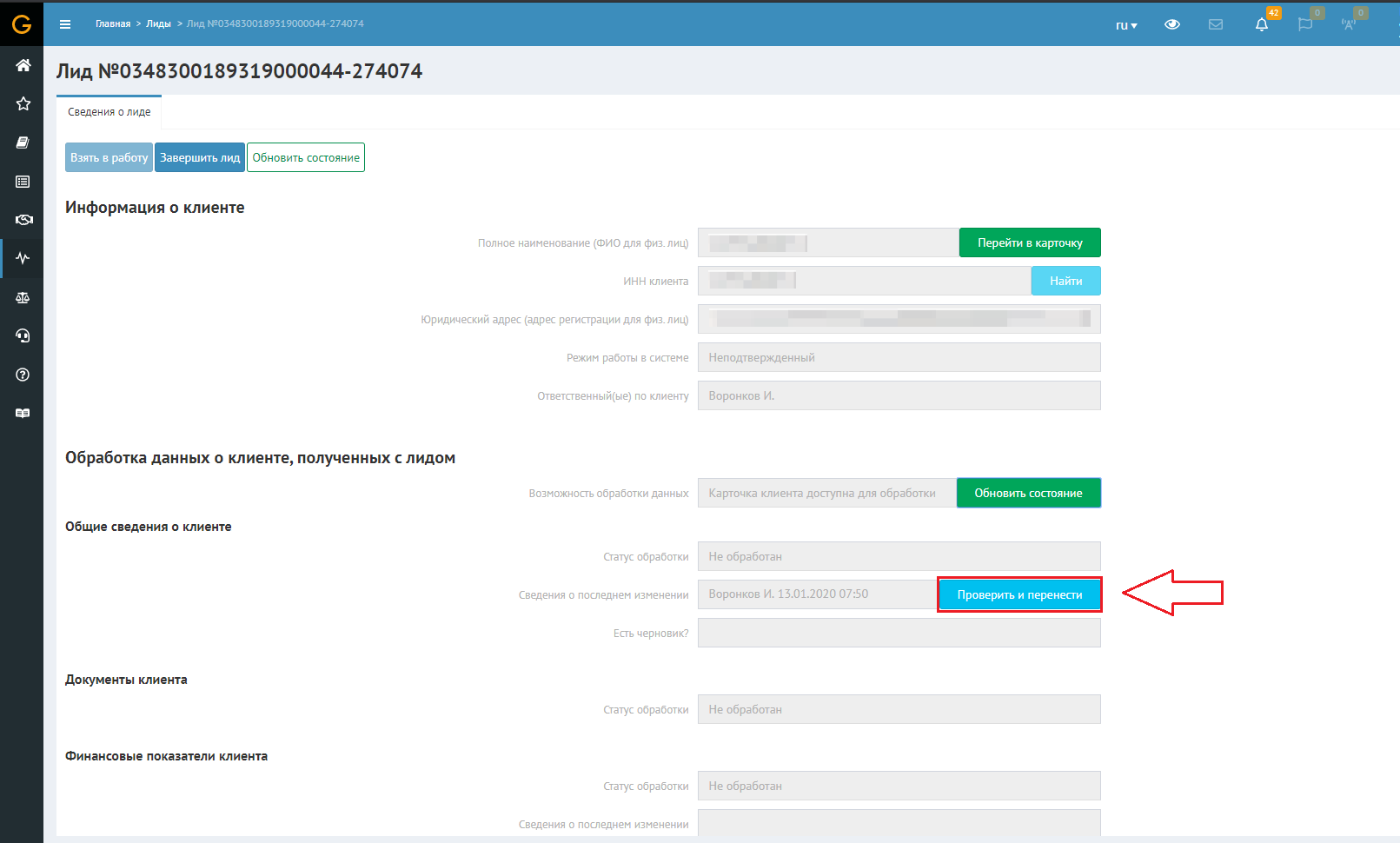
10 - Если в карточке компании клиента имеется черновик, то перед переносом данных из лида его следует удалить по кнопке "Удалить черновик". Вы также можете предварительно просмотреть имеющийся черновик по кнопке "Просмотреть черновик" перед переносом данных.
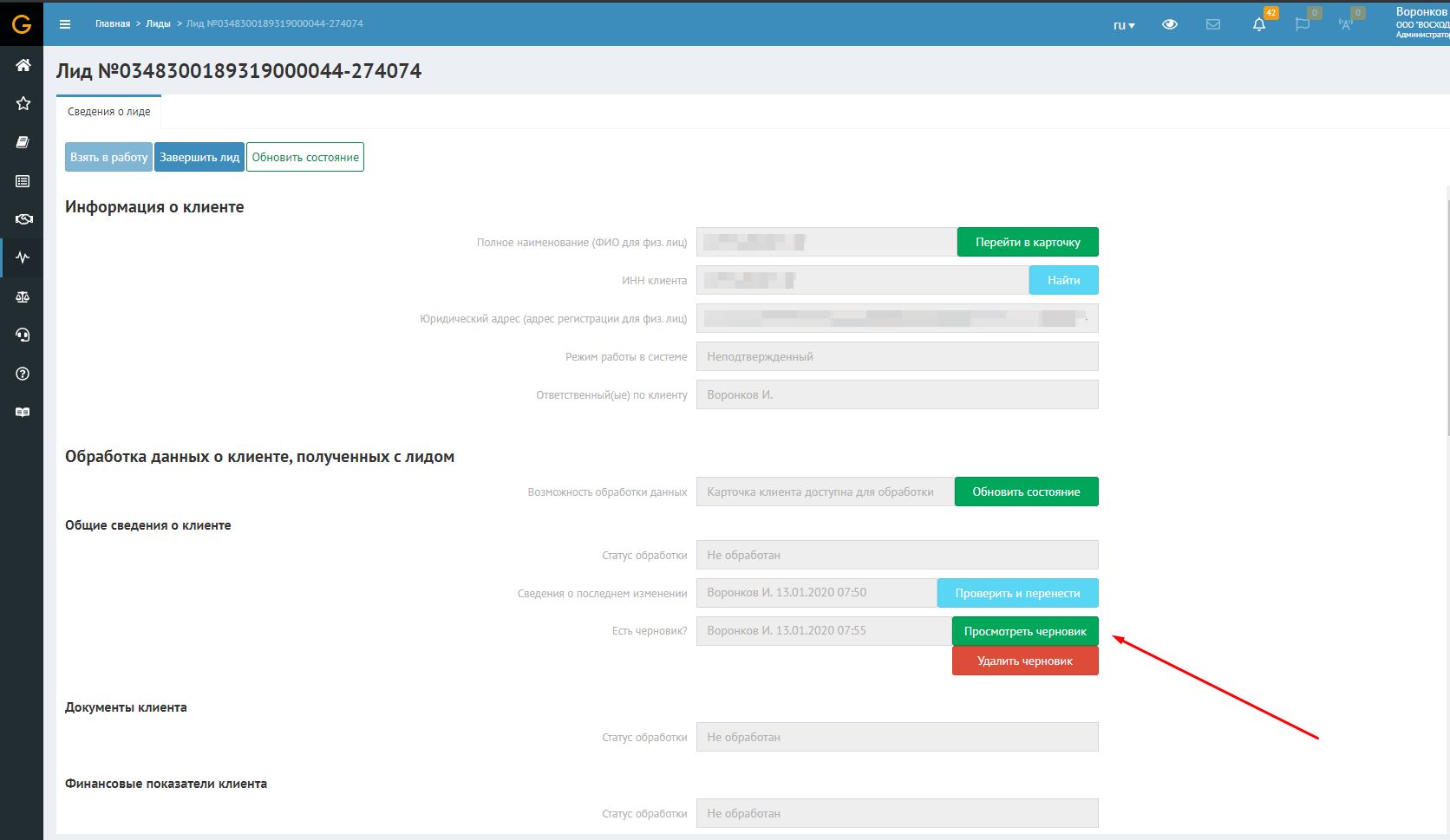
11 - После нажатия кнопки "Проверить и перенести" в лиде, открывается форма карточки компании с новыми (перенесенными) данными из лида. Проверьте данные, если данные корректны, Вы можете дополнить их и сохранить карточку компании с уже вновь присланными данными. Для этого нажмите "Принять изменения из лида". В лиде изменится статус обработки данных о клиенте на "Обработан".
Если данные некорректны или нет потребности в обновлении карточки компании, то нажмите "Отказаться от изменений из лида", тогда данные в карточке компании останутся прежние, в лиде изменится статус обработки данных о клиенте на "Обработан".
"Отложить обработку" - данные из лида не будут применены, в лиде статус обработки данных о клиенте останется "Не обработан". Вы можете позднее заново нажать кнопку "Проверить и перенести".
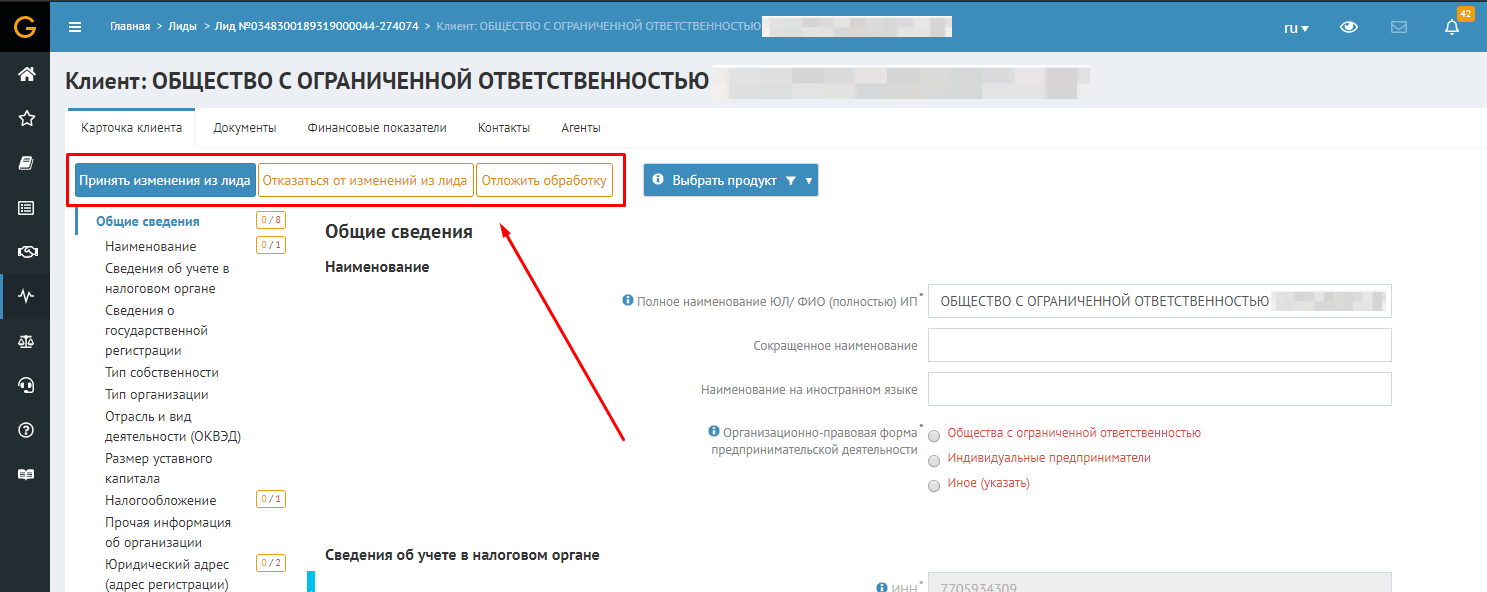
Рассмотрим подробнее действия на каждую кнопку.
Кнопка "Принять изменения из лида".
11.1 - Итак, если Вы решили перенести данные из лида в карточку компании, то нажмите кнопку "Принять изменения из лида".
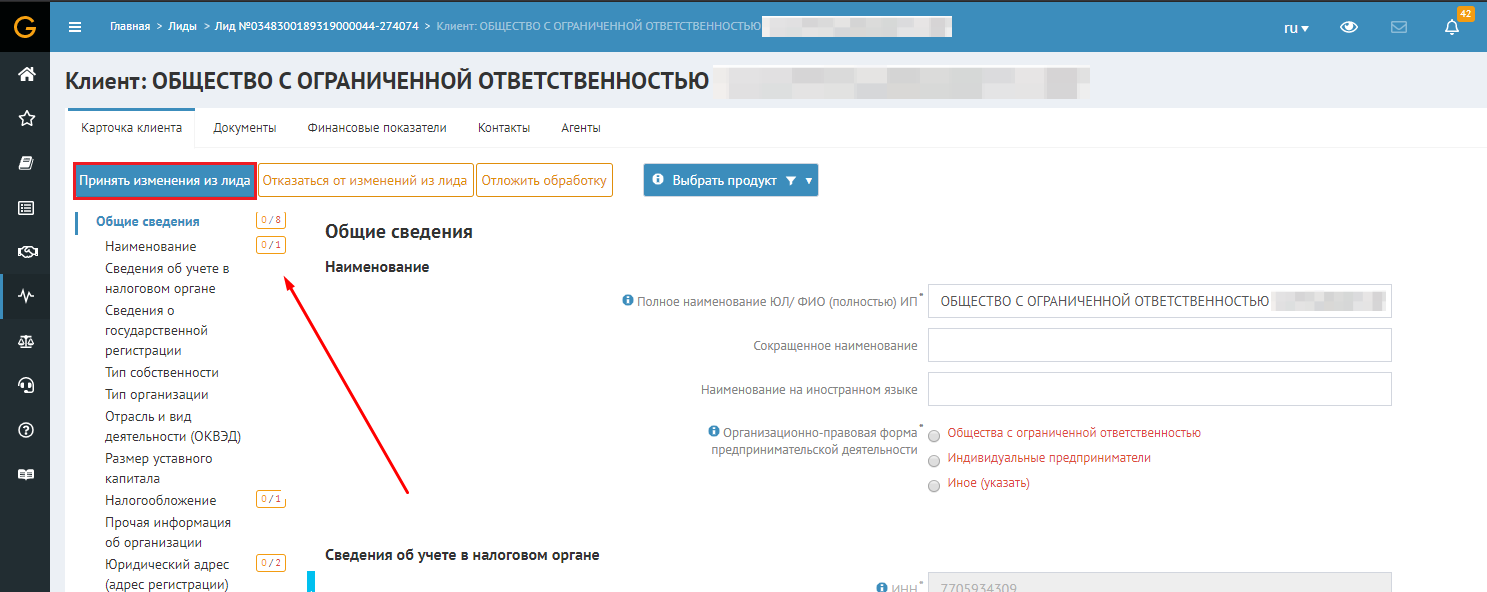
11.2 - Информация в карточке компании сохранится с обновленными данными из присланного лида.
Внимание! После сохранения восстановить предыдущие данные о компании будет невозможно. Их можно будет только просмотреть через Навигатор в правой панели.
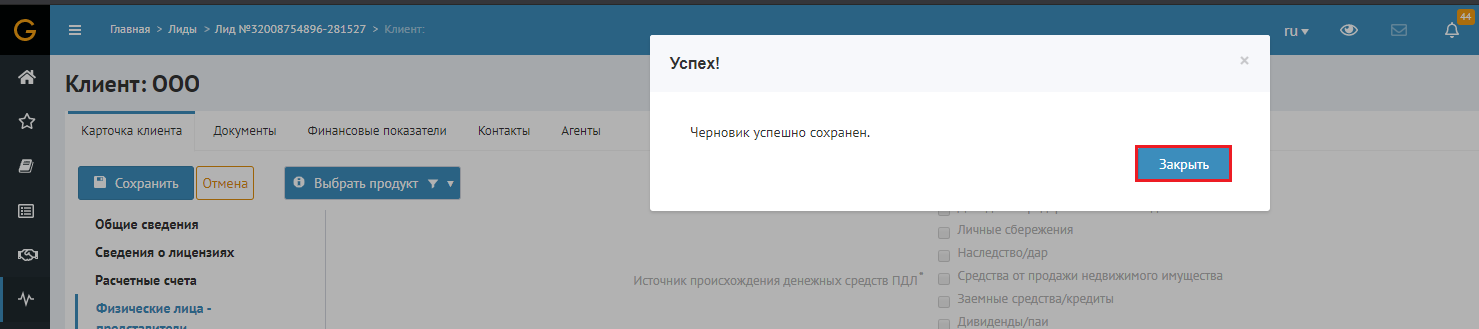
11.3 - После того как данные в карточке были обновлены и успешно сохранены по кнопке "принять изменения из лида" - статус внутри лида в разделе "Общие сведения о клиенте" изменится на "Обработан". Это значит, Вы как агент, обработали часть информации из лида, а именно данные о клиенте. Повторно перенести данные уже нельзя, так как кнопка "Проверить и перенести" больше не доступна.
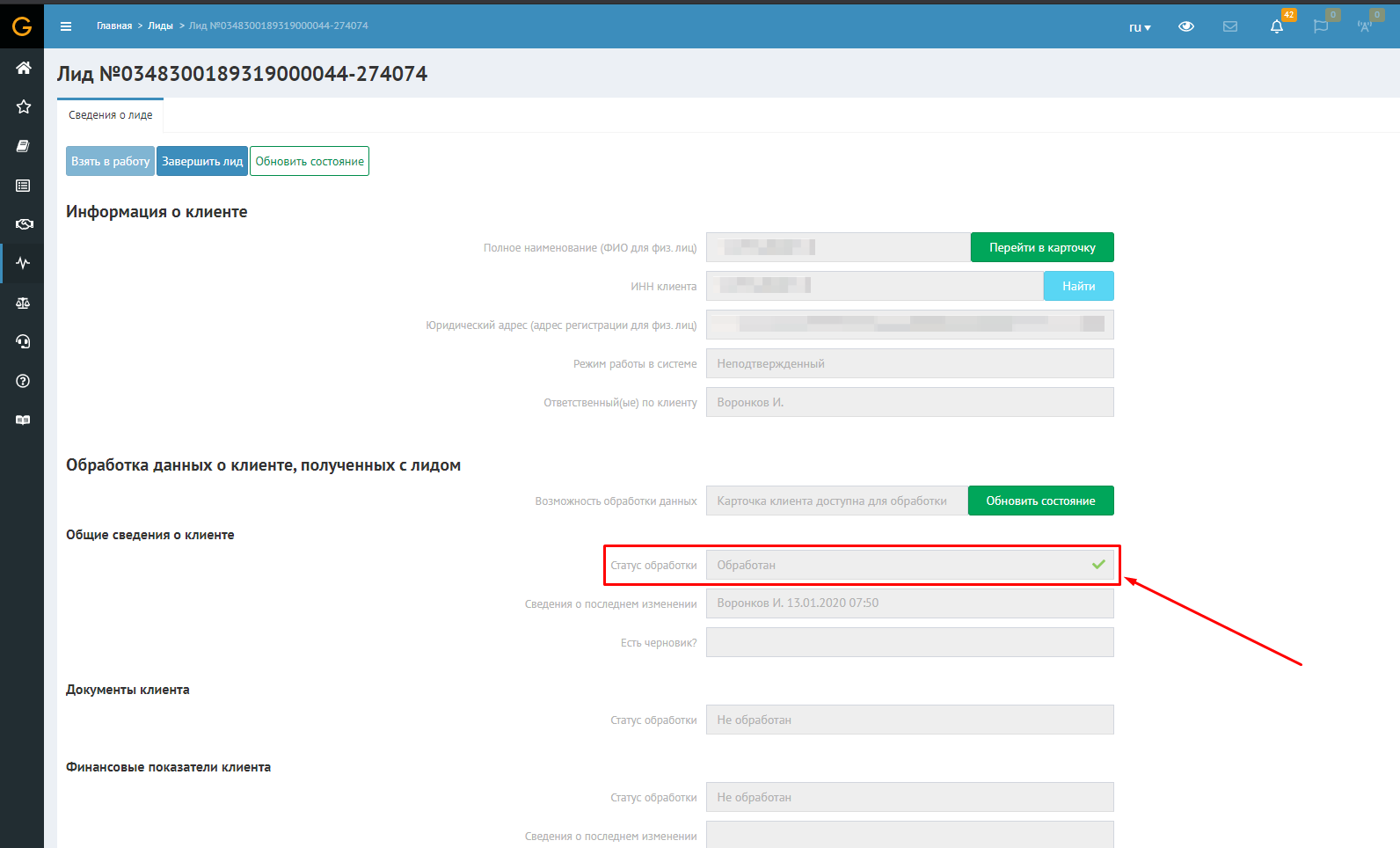
Кнопка "Отказаться от изменений из лида"
11.4 - Если данные лида не подходят по той или иной причине, то Вы можете не переносить данные, нажав кнопку "Отказаться от изменений из лида".
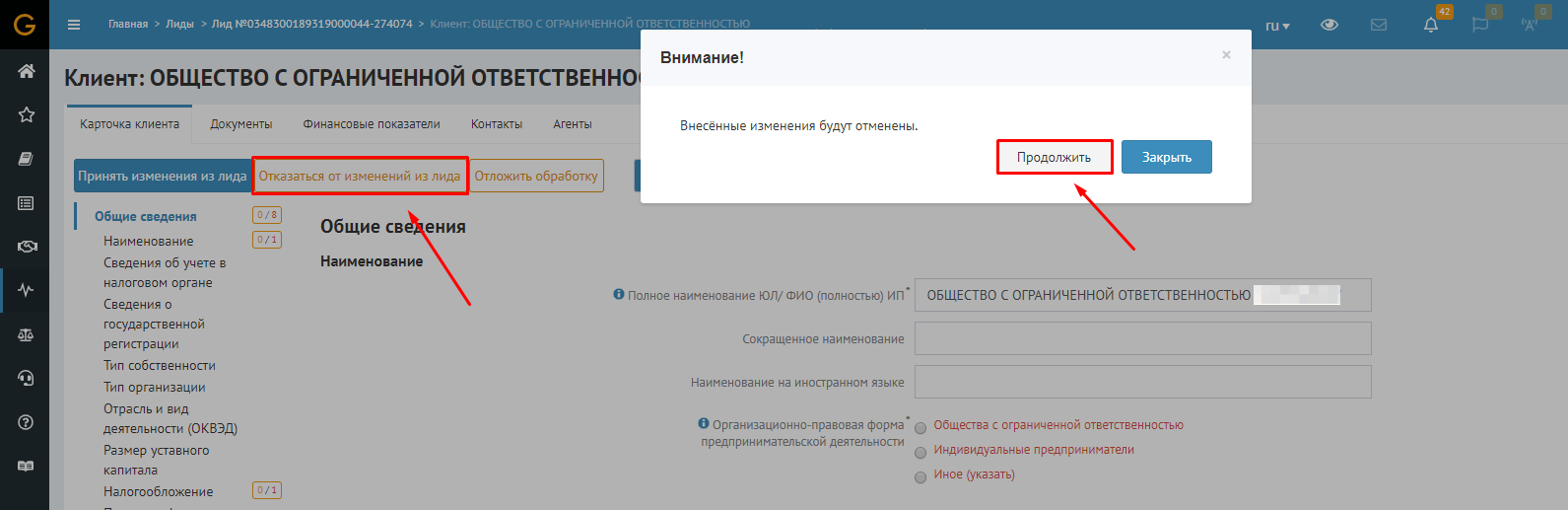
11.5 - При этом черновик с данными из лида в карточке компании будет удален, а останутся прежние данные, которые были до попытке перенести данные из лида.
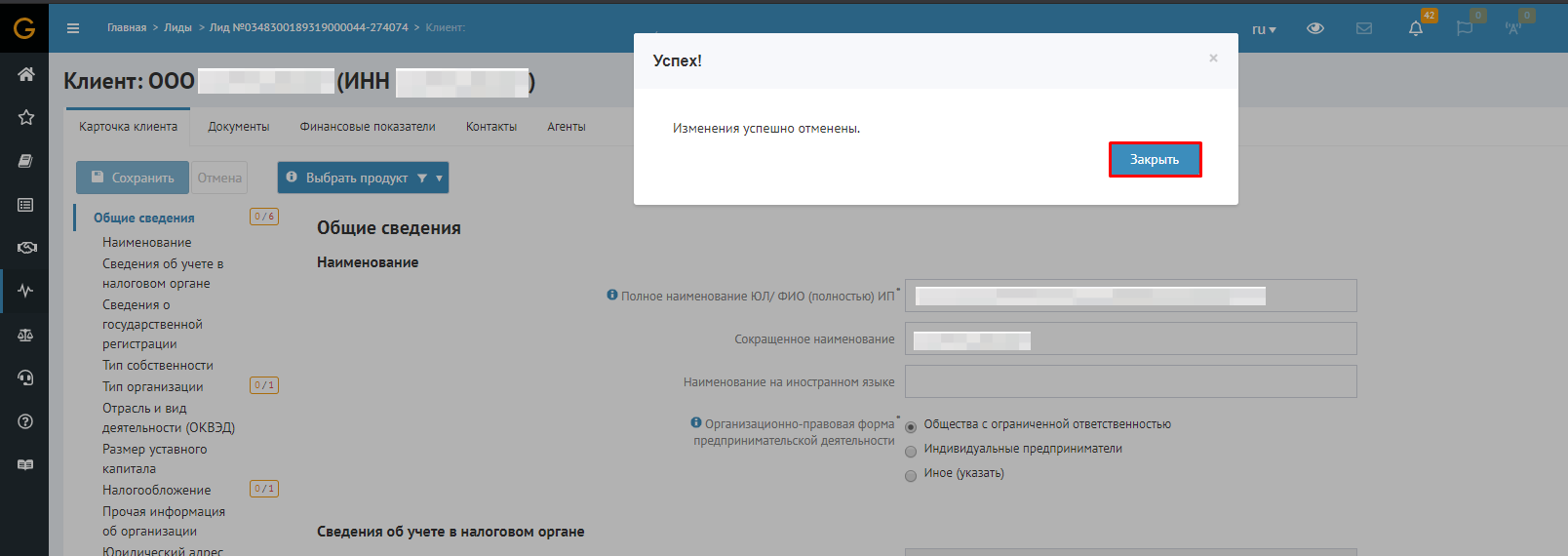
11.6 - Нажав кнопку "Отказаться от изменений из лида", статус внутри лида в разделе "Общие сведения о клиенте" изменится на "Обработан". Это значит, Вы, как агент, обработали (подтвердив отказ от данных) часть информации из лида, а именно данные о клиенте. Повторно перенести данные о клиенте уже нельзя, так как кнопка "Проверить и перенести" больше не доступна.
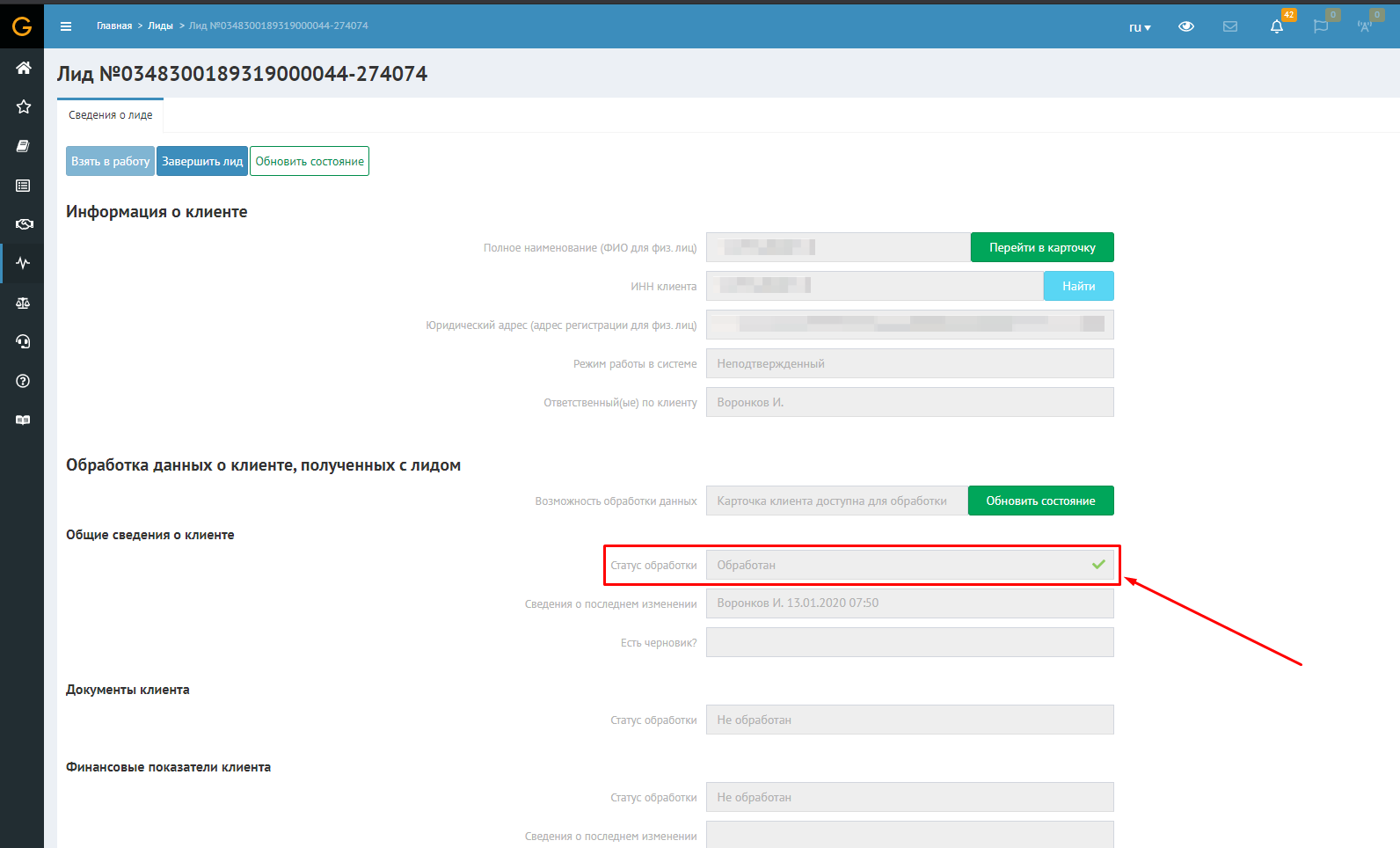
Кнопка "Отложить обработку"
11.7 - Если Вы пока не готовы перенести данные о клиенте из лида, то нажмите "Отложить обработку".
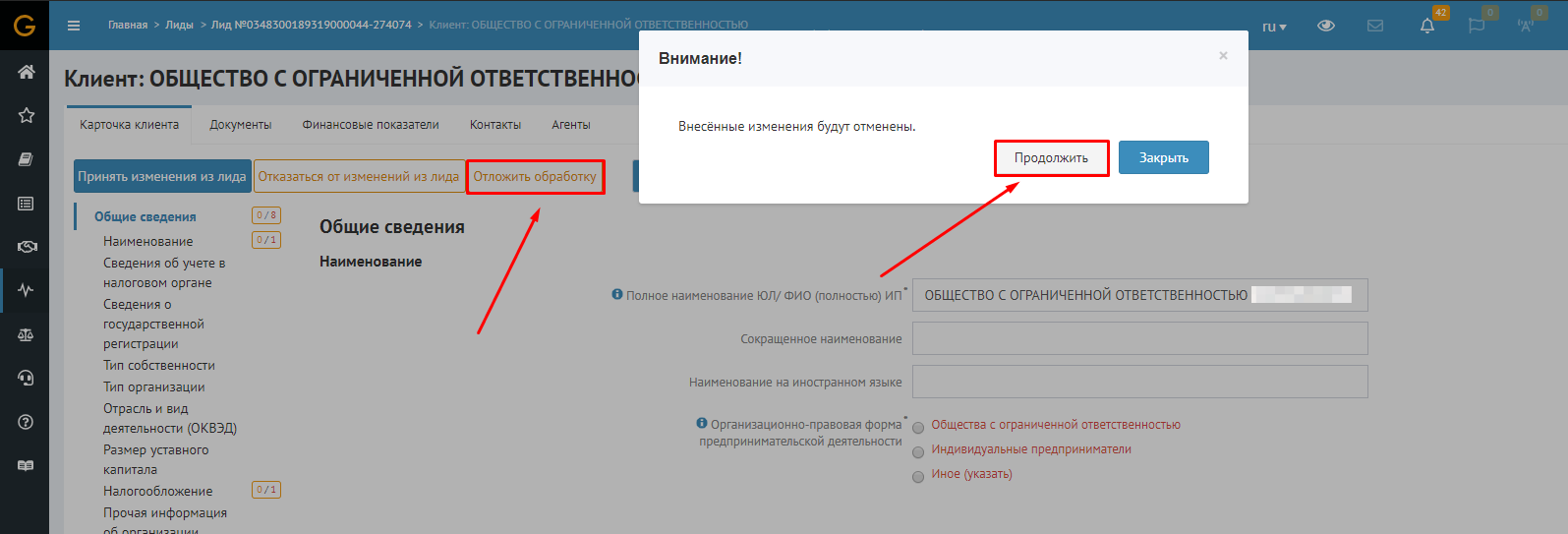
11.8 - При этом, черновик с данными из лида удалится, данные в карточке компании останутся прежними (какими они были до изменения из лида), но у Вас будет возможность повторить попытку переноса данных позднее. В лиде кнопка "Проверить и перенести" будет доступна и статус обработки данных о клиенте будет "Не обработан".
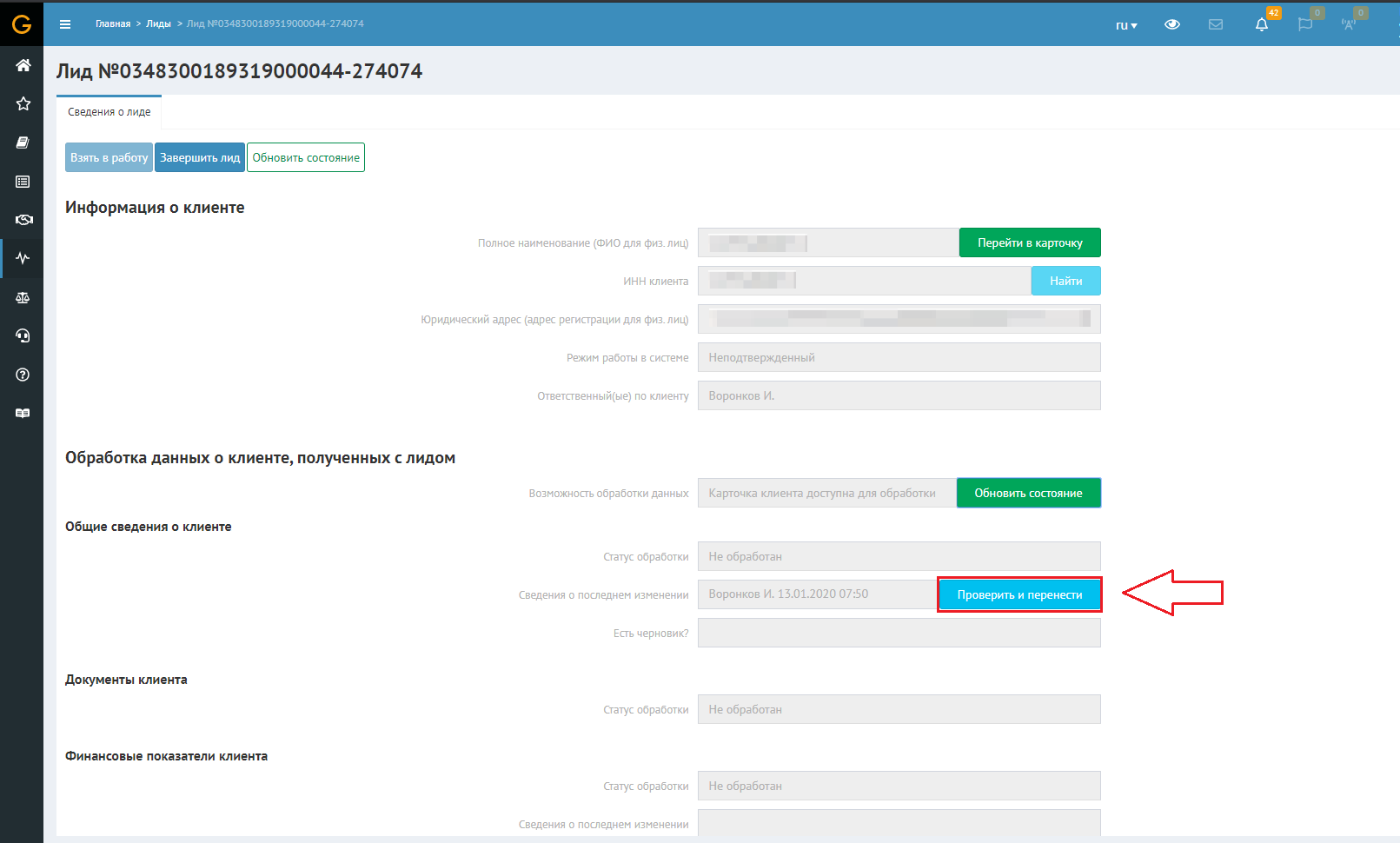
12 - Добавление контакта из лида
Информация о контакте может быть перенесена из лида. Данный контакт со стороны клиента может быть указан при создании сделки. Если у вас уже есть контакт в этой компании-клиент, то данную информацию можно не переносить.
Чтобы добавить контакт в Вашу записную книгу нажмите "Добавить контакт в записную книгу".
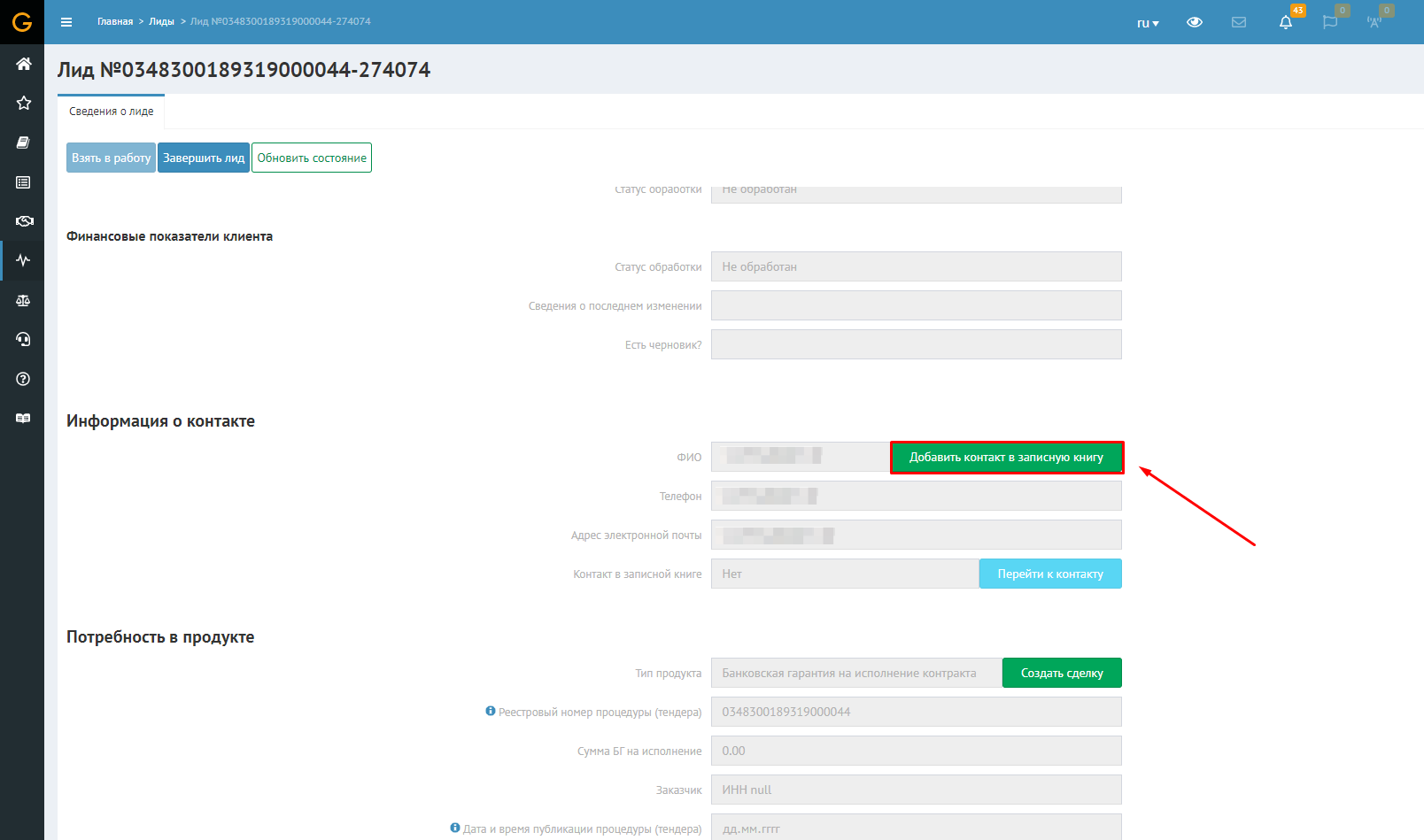
12.1 - Откроется форма для добавления Нового контакта с предварительно заполненными данными из лида. Вам необходимо подтвердить согласие на обработку персональных данных, для этого поставьте галочку внизу формы. Далее нажмите "Добавить".
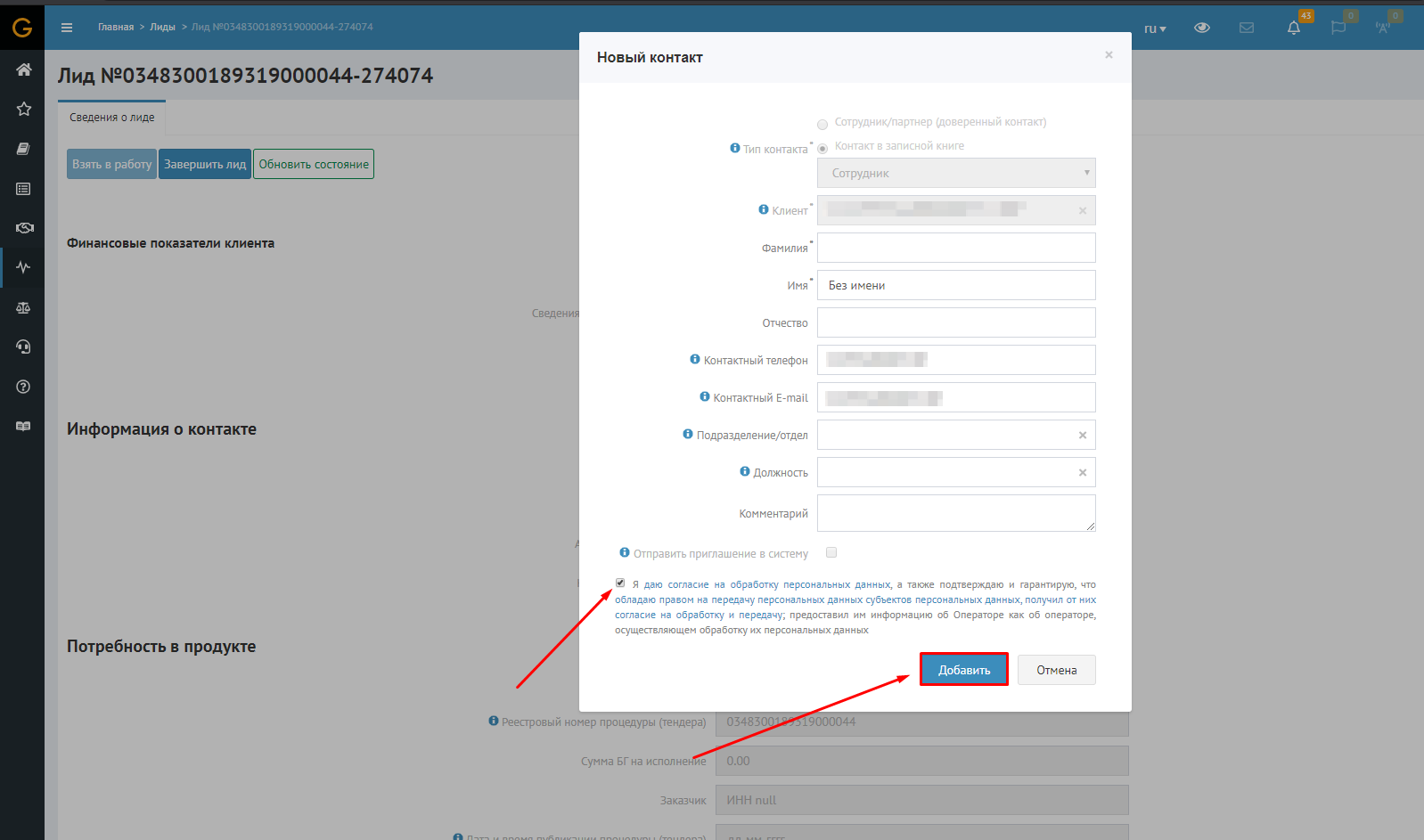
12.2 - Контакт успешно добавится в ваши контакты. Вы можете просмотреть и отредактировать данные по нему через главное меню - "Контакты".
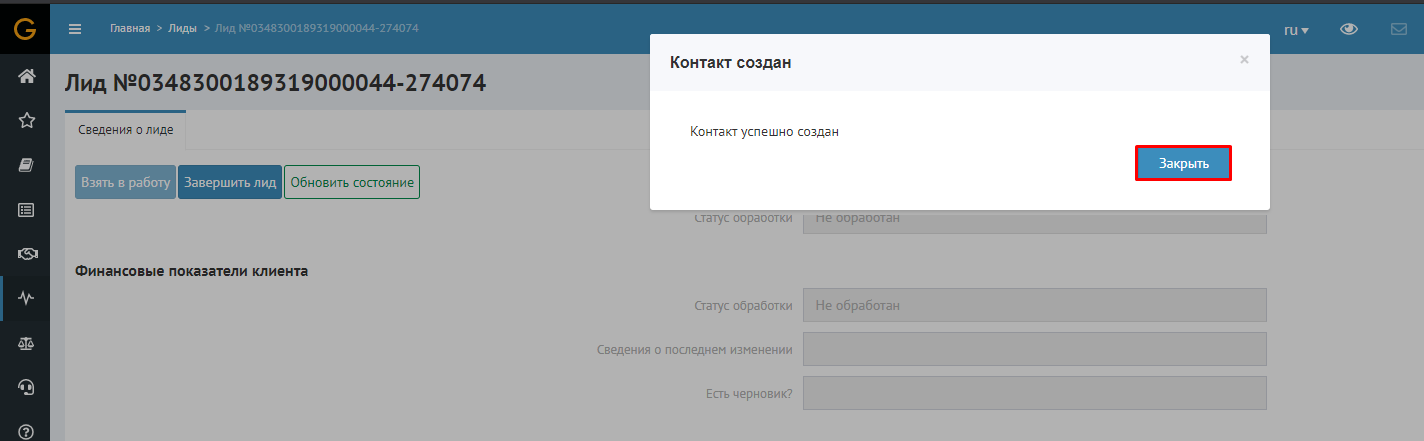
12.3 - После добавления контакта, статус в лиде обновится и в поле "Контакт в записной книге" изменится на "Да".
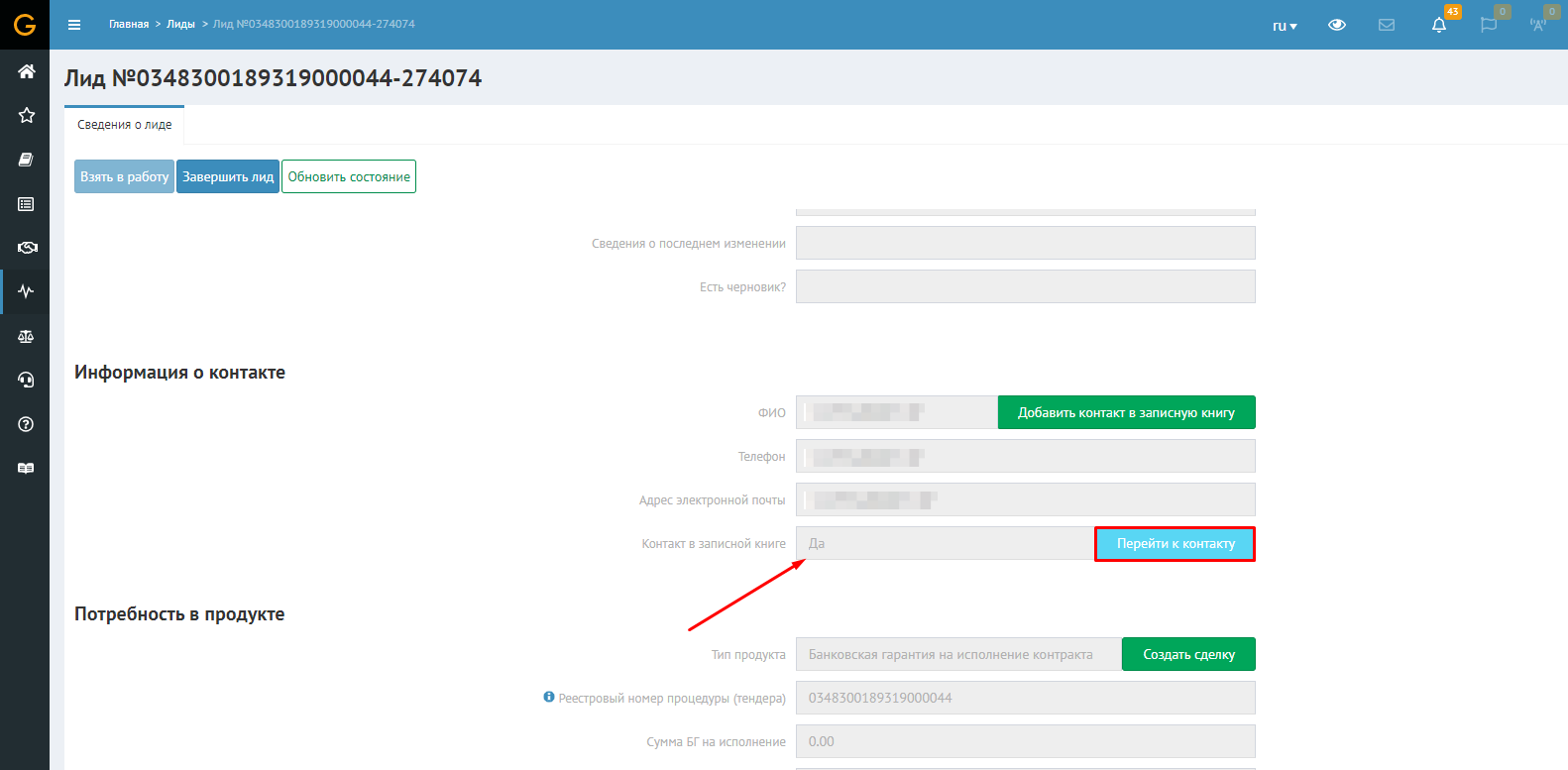
13 - Далее нужно скачать документы к себе на компьютер по кнопке "Сохранить архивом на диск". Если не все документы загрузились от поставщика лидов (смотрите статус обработки документов), то будет активна кнопка "Выкачать недостающие файлы". По этой кнопке загружаются недостающие документы, если их скачивание возможно.
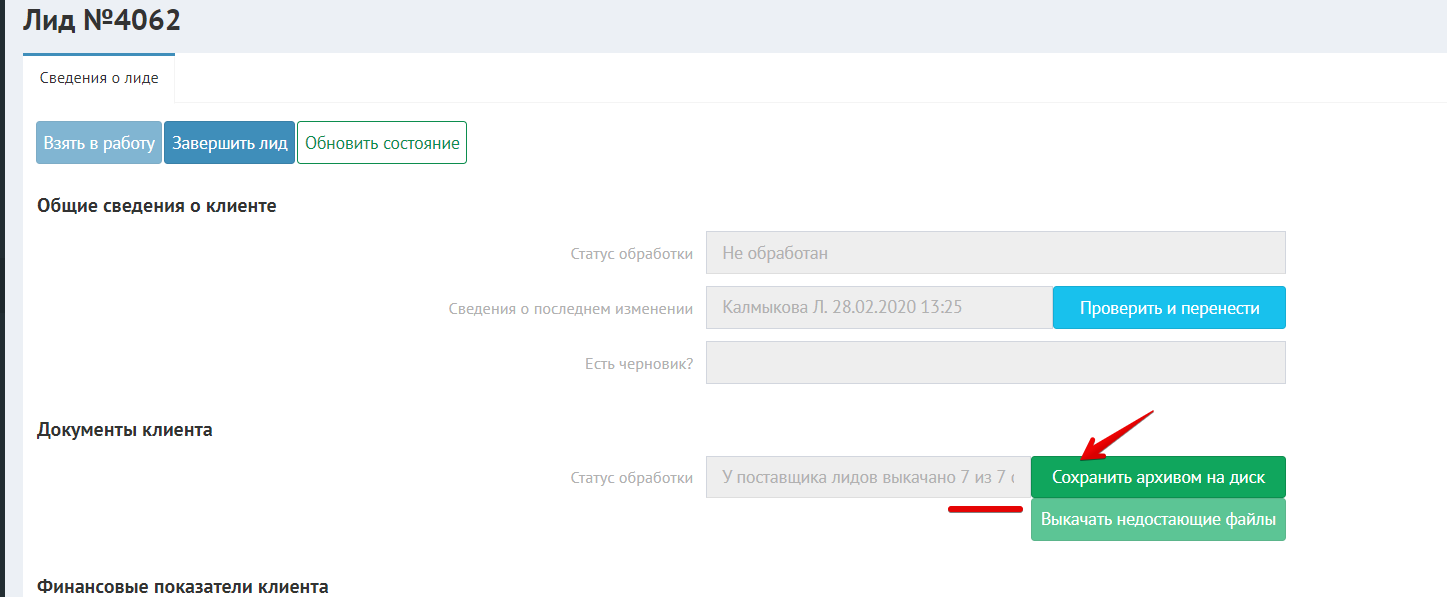
14 - На основе данных из лида по кнопке "Создать сделку" Вы можете добавить новую сделку с данным клиентом.
В разделе "Потребность в продукте" приведена часть основной информации по сделке: какой продукт, номер процедуры, сумма, федеральный закон и т.п. Остальную информацию по сделке можно будет посмотреть, когда сделка будет создана из лида.
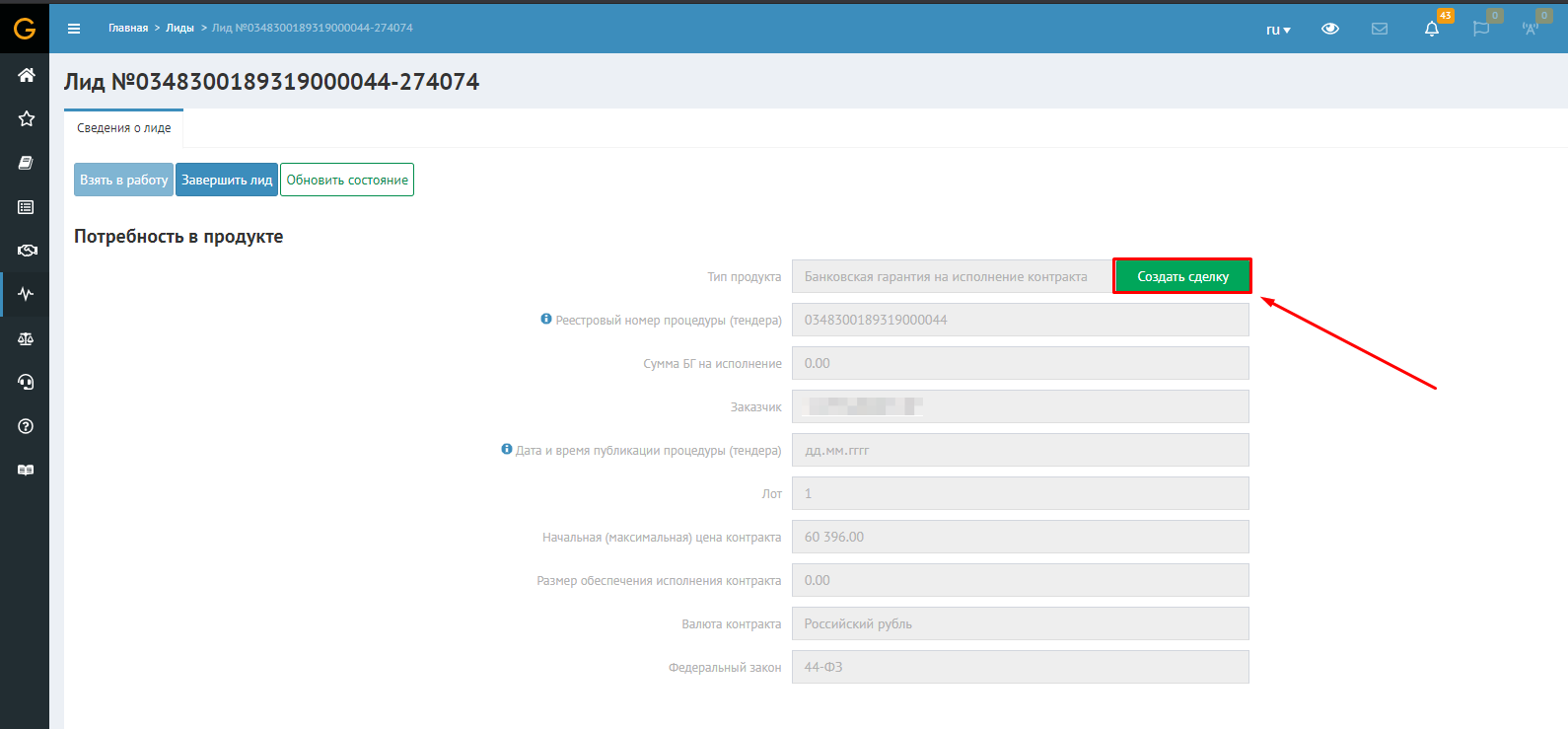
14.1 - После нажатия кнопки "Создать сделки" внутри лида, откроется форма "Создать сделку". Нажмите "Добавить" для продолжения.
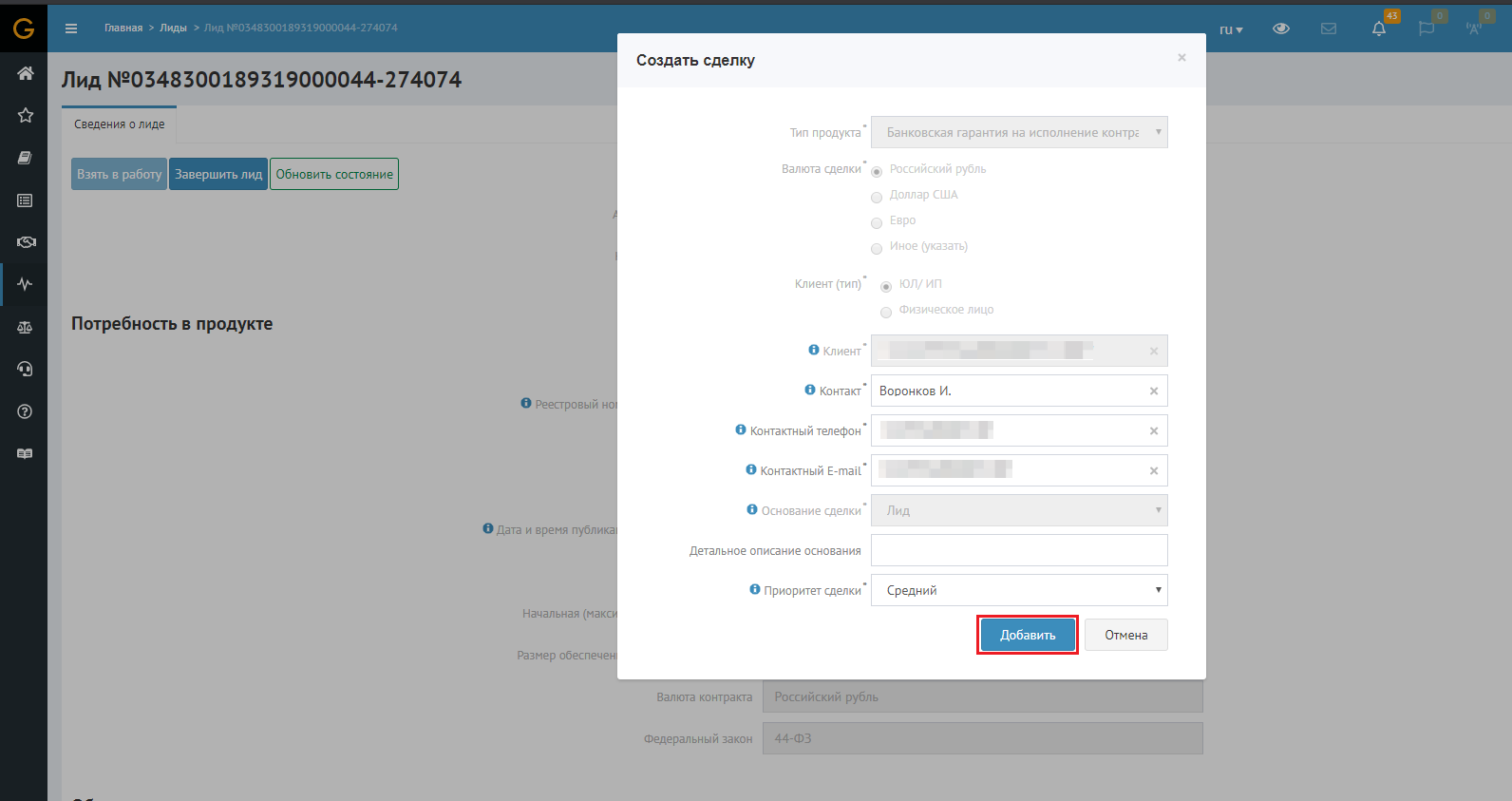
14.2 - После успешного создания сделки, вы можете перейти к сделке, проверить и отредактировать данные по ней.

15 - Переход в созданную из лида сделку, можно выполнить из главного меню "Сделки".
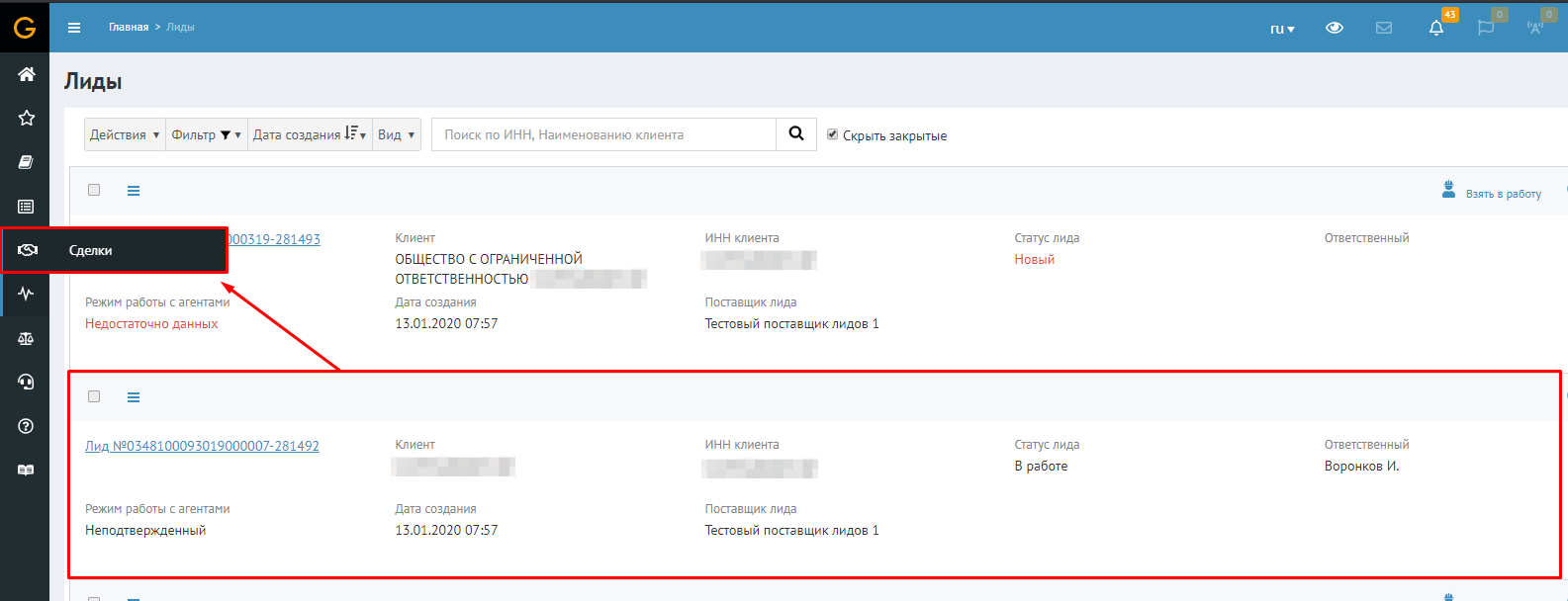
16 - Перейдите в созданную из лида сделку и при необходимости дополните или отредактируйте данные в ней.
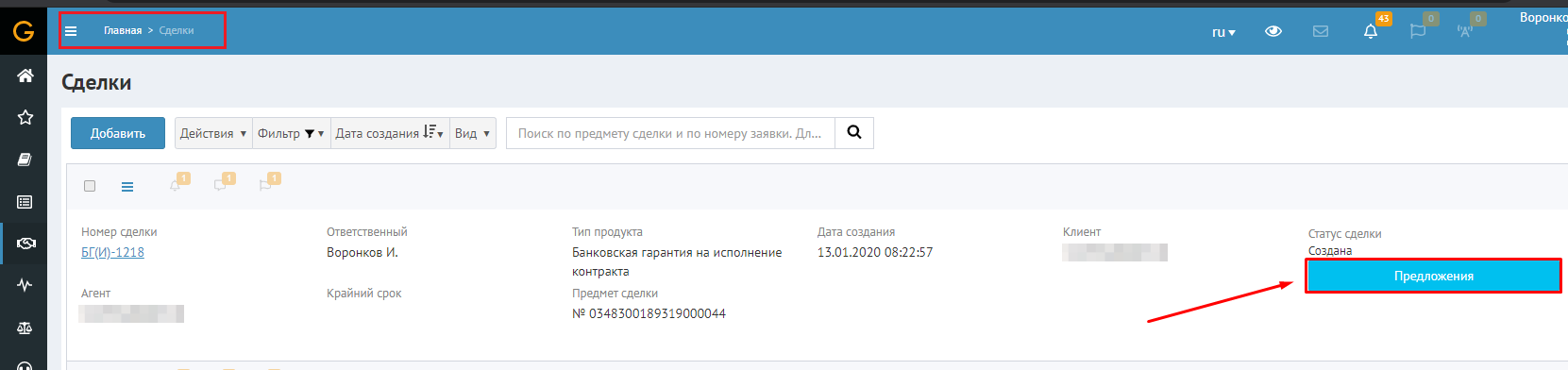
17 - После создания сделки, следует завершить лид по кнопке "Завершить лид".
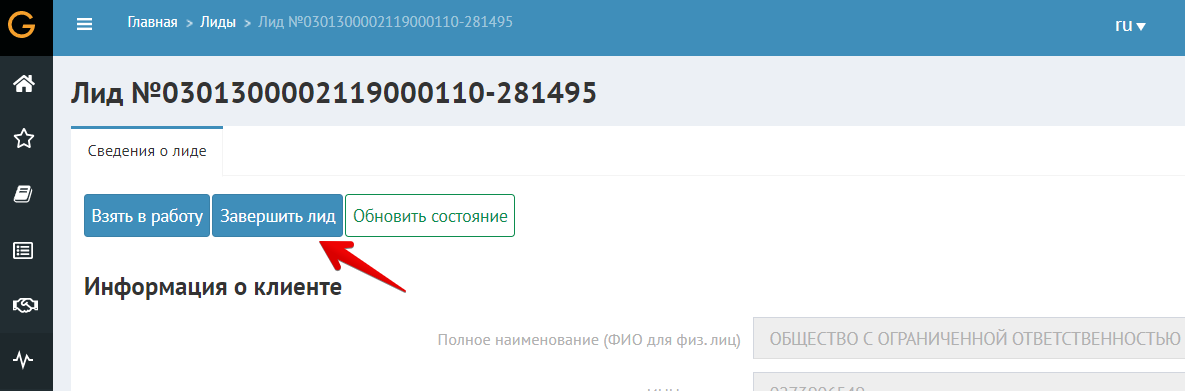
18 - Завершенные лиды по умолчанию скрываются из списка лидов, но их всегда можно просмотреть сняв галочку "Скрыть закрытые".

Сервис поддержки клиентов работает на платформе UserEcho
